
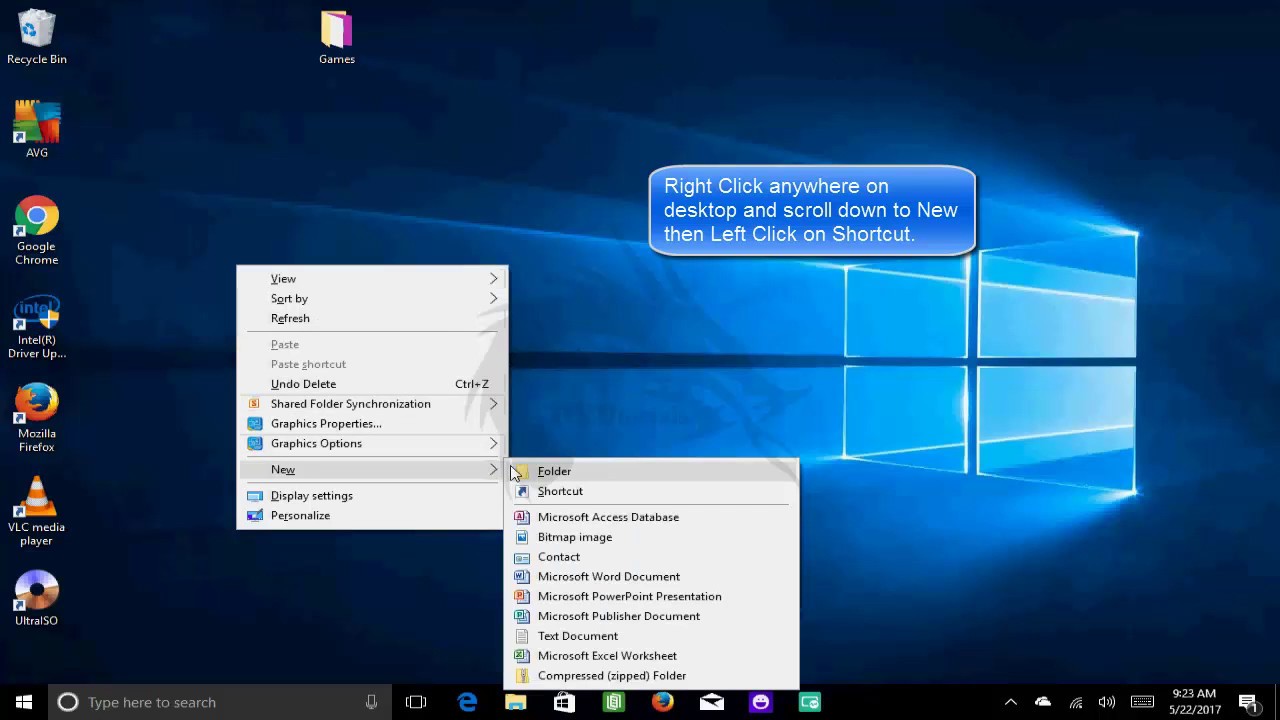
But, you should really test the shut down feature as well, to see if it works per your requirements. The logoff and lock options are perfect for this, since you don't have to wait for the computer to start again. I recommend experimenting with the settings for a few minutes. Don't forget to click the Start button, as that's what activates the task. 1 minute, 10 minutes or 1 hour), when the timer reaches zero, Adios will run the command for the mode you chose. Clock mode runs the task at the precise hour and minute that you set, and executes the selected command. The idle mode timer begins when there is no mouse or keyboard activity and when the timer ends, the action is triggered. The three buttons at the bottom center depict the different timer types (Idle, Time and Clock). See the large timer in the center of the screen and the arrow buttons below them? Use these to set up the time when you want the selected mode to be triggered. It has a side panel which lists six modes: Shutdown, Restart, Lock, Logoff, Hibernate, Sleep.
#Shutdown timer wundows 10 windows
In addition, if you want to cancel auto shutdown in Windows 10, just need to open a Run dialog box (or Command Prompt window) and then type shutdown –a followed by clicking OK to cancel the setup.The Shutdown tab is the main screen of the program. Hope the above ways will be helpful to you. Timed shutdown brings much convenience for us.
#Shutdown timer wundows 10 windows 10
Then the setup will take effect and your Windows 10 computer will automatically shut down at your specified time. Step 8: Type –s in the box behind Add arguments (Optional) and then click Next. Drop down to find the shutdown application file, select it and click Open. Step 6: Select Start a program and click Next.
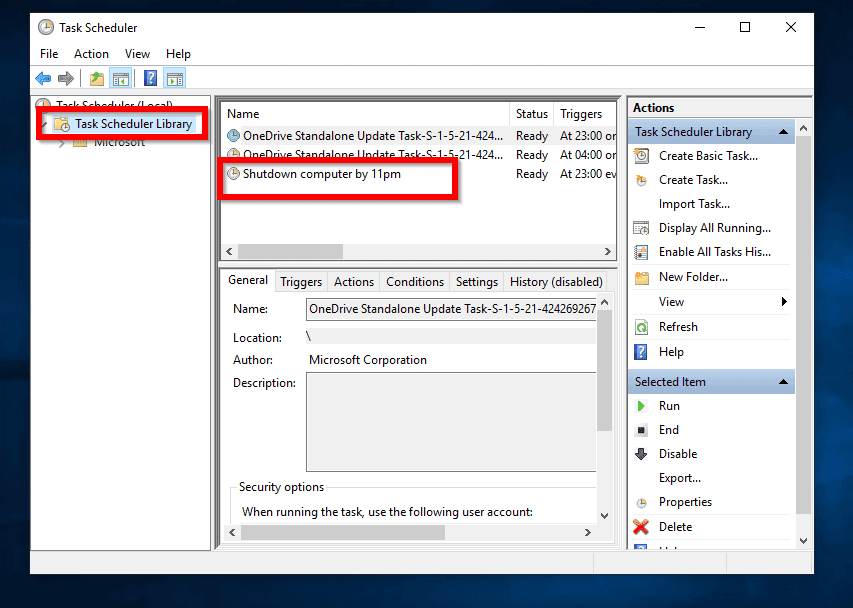
Step 5: Set the specific time when you want your Windows 10 to automatically shut down and click Next. Step 4: Choose when you want the auto shutdown task to start and click Next.

Step 3: Type Shutdown in the Name field and click Next. Step 2: After Task Scheduler opens, click Create Basic Task. Way 3: Setup auto shutdown in Windows 10 by Task SchedulerĬompared to the above two ways, this way will be a bit more complicated. Step 2: Type shutdown –s –t number and press Enter key.Īfter using either way above to setup auto shutdown in Windows 10, immediately you can notice one notification popping up from the lower right corner of the desktop to inform you that you're about to be signed out of Windows 10 and computer will shut down at your scheduled time. Step 1: Press Win + X keys and then select Command Prompt to open Command Prompt. Way 2: Setup auto shutdown in Windows 10 by Command Prompt You can set the number depending on your own needs. Tips: The number in the entered command is the time in seconds 1800 just means 1800 seconds (i.e. Step 2: Type shutdown –s –t number, for example, shutdown –s –t 1800 and then click OK. Step 1: Press Win + R keys to open the Run dialog box. Way 1: Setup auto shutdown on Windows 10 by the Run dialog box Now, this post introduces three ways to setup auto shutdown on Windows 10 computer, which also apply to Windows 8. Occasionally, you may hope your computer can automatically shut down in a scheduled time, for example, when some downloading processes haven't been completed yet, but you have to leave the computer screen right now. 3 Ways to Setup Auto Shutdown on Windows 10 Computer


 0 kommentar(er)
0 kommentar(er)
